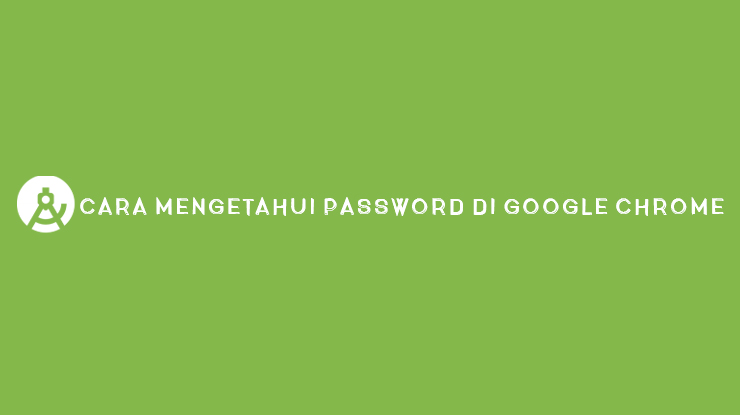Cara Mengetahui Password di Google Chrome – Google Chrome hadir dengan pengelola kata sandi praktis dan telah tersedia didalam Chrome sebagai fitur bawaan. Pengguna dapat meminta Google Chrome menyimpan ataupun mengisi kata sandi untuk situs yang memerlukan login.
Sama halnya dengan Mozila Firefox ataupun web browser lainnya, Google Chrome menyematkan fitur pengelola password dan username layanan internet. Data ini memang disengaja disimpan oleh Google saat pengguna mengakses layanan online, setelah memperoleh persetujuan.
Hal inilah yang membuat Google Chrome di klaim menjadi salah satu APLIKASI PENYIMPAN PASSWORD terbaik. Dengan adanya fitur pengelolaan password tentunya ini bisa jadi solusi paling tepat ketika lupa dengan password akun atau mungkin aplikasi tertentu yang pernah login.
Lantas bagaimana cara mengetahui password di Google Chrome? Nah, cara mengetahuinya sangatlah mudah, Anda bisa mengetahui password tersimpan di Google Chrome melalui Android maupun desktop. Adapun caranya, langsung saja simak selengkapnya ulasan di bawah ini.
Cara Mengetahui Password di Google Chrome HP
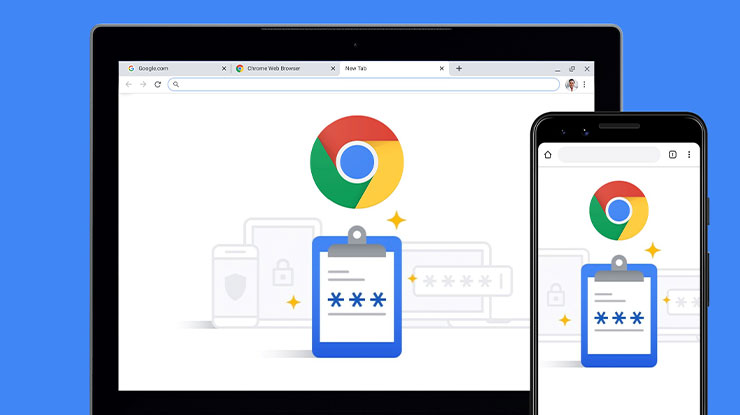
Untuk cara pertama, Anda bisa mengetahui password tersimpan di aplikasi Google Chrome HP. Anda bisa melihat password dan username akun tertentu dengan mengakses pengelolaan password di Google Chrome melalui smartphone Android atau iOS. Cara melihatnya sangatlah mudah.
Dimana Anda hanya perlu mengakses menu “Setelan” pada Google Chrome Android atau iOS. Lalu, tinggal pilih opsi “Sandi“. Adapun caranya, sebagai berikut.
1. Buka Aplikasi Google Chrome
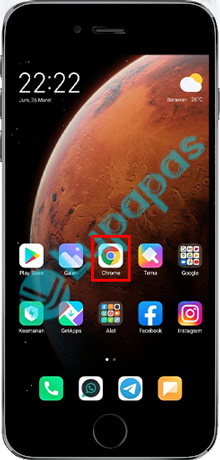
Untuk mengetahui password tersimpan. Maka langkah pertama, silahkan buka aplikasi Google Chrome di HP Android ataupun iOS milik Anda
2. Masuk ke Menu Setelan
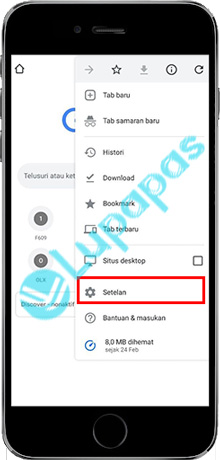
Kemudian, silahkan tekan icon “3 Titik” di sudut kanan atas. Maka akan muncul beberapa pilihan menu, silahkan pilih opsi “Setelan“.
3. Pilih Opsi Sandi
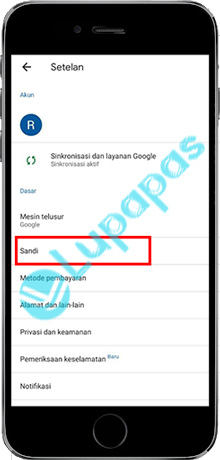
Langkah selanjutnya, Anda akan diarahkan ke halaman baru sekaligus ditampilkan dengan berbagai opsi. Pilihlah opsi “Sandi“.
4. Pilih Username
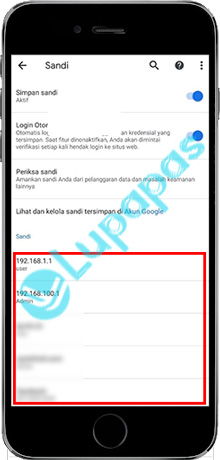
Langkah berikutnya, akan muncul username username dan password yang tersimpan. Silahkan pilih username yang ingin Anda lihat password nya.
5. Tampilkan Password
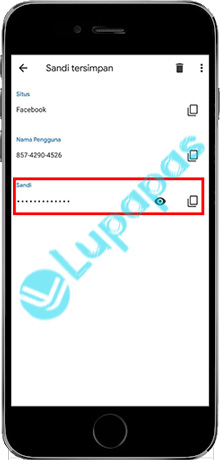
Lalu, Anda akan diarahkan ke halaman sandi tersimpan. Untuk menampilkan sandi, klik icon “Mata” dan masukkan password, sandi, PIN, Pola atau fingerprint pengunci keamanan smartphone Anda.
6. Pasword Akan Terlihat
Maka setelah itu, secara otomatis password akan langsung terlihat. Anda bisa mencatat atau menyalin password tersebut.
Itulah cara mengetahui sandi tersimpan di Google Chrome melalui HP Android dan iOS. Cara di atas sangat mudah dan simpel, sehingga bisa mengetahui sandi kapan saja sesuai kebutuhan masing-masing.
Cara Mengetahui Password di Google Chrome Desktop
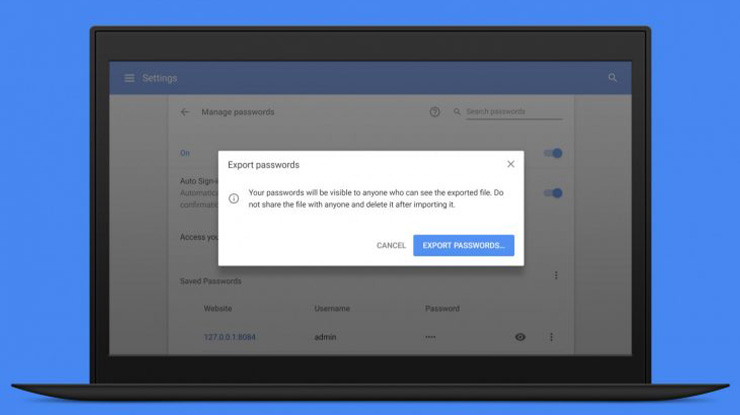
Untuk cara lainnya, bisa juga mengetahui sandi di Google Chrome desktop melalui perangkat komputer atau laptop. Cara mengetahui sandi di desktop tak berbeda jauh dengan cara melalui HP. Namun, disini Anda tidak perlu masuk ke menu “Setelan“, langsung saja ke “Sandi“.
Tentunya caranya akan lebih mudah serta simpel, sehingga dapat dengan cepat untuk mengetahui password username yang diinginkan. Adapun cara mengetahuinya, langsung saja ikuti langkah-langkah di bawah ini.
1. Buka Google Chrome
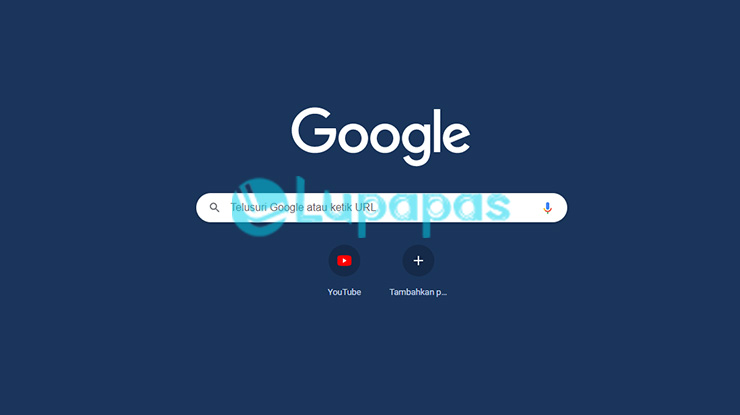
Pertama-tama, silahkan masuk ke aplikasi Google Chrome di Komputer (PC) atau Laptop.
2. Masuk ke Profil
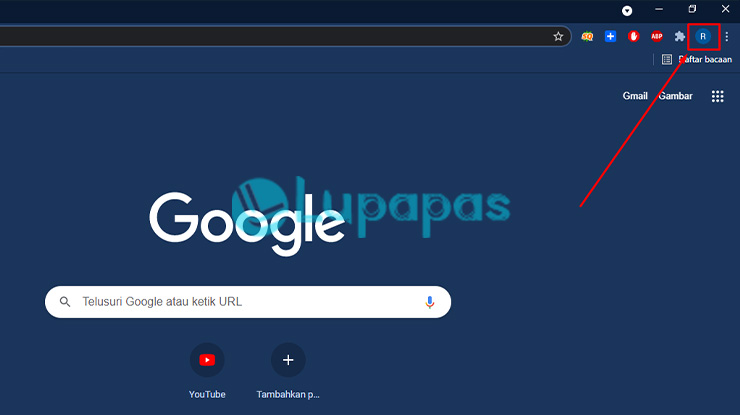
Selanjutnya, masuklah ke profil akun Google Anda dengan cara klik icon “Profil” di pojok kanan atas.
3. Pilih Password
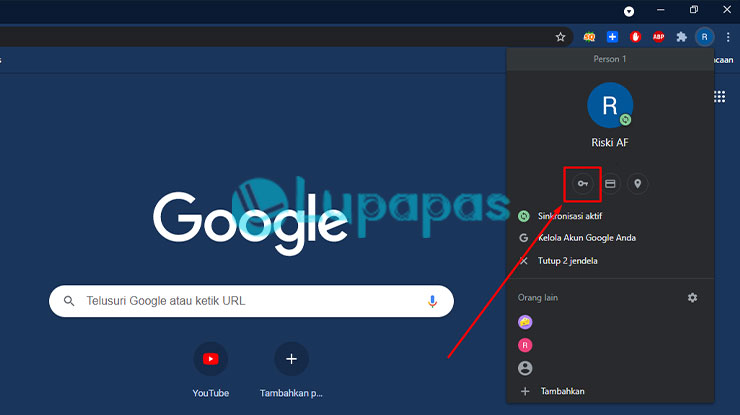
Kemudian, pilih opsi “Password” dengan cara klik icon “Kunci” di bagian bawah email akun Google.
4. Tampilkan Password
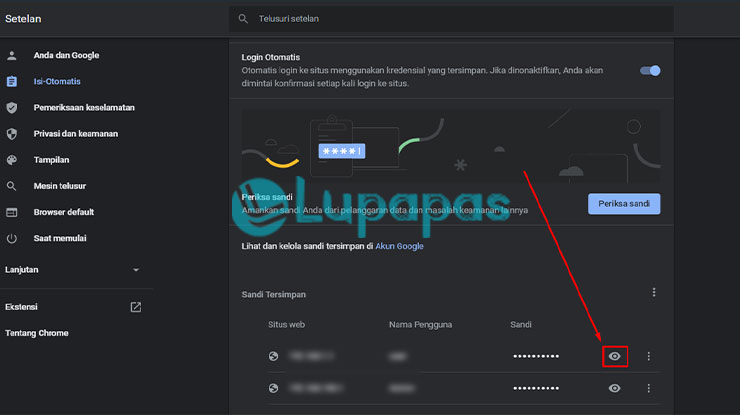
Setelah itu, akan muncul daftar password yang tersimpan. Silahkan cari username mana yang ingin dilihat kata sandinya. Untuk menampilkan password, klik icon “Mata“.
5. Input Password Desktop
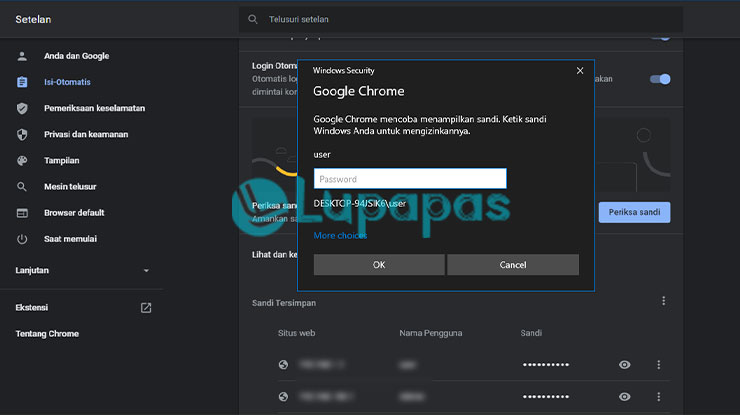
Lalu, masukkan password desktop Komputer atau Laptop. Cara ini jikalau kondisi komputer atau laptop desktop Anda dikunci dengan password pengaman.
6. Password Akan Ditampilkan
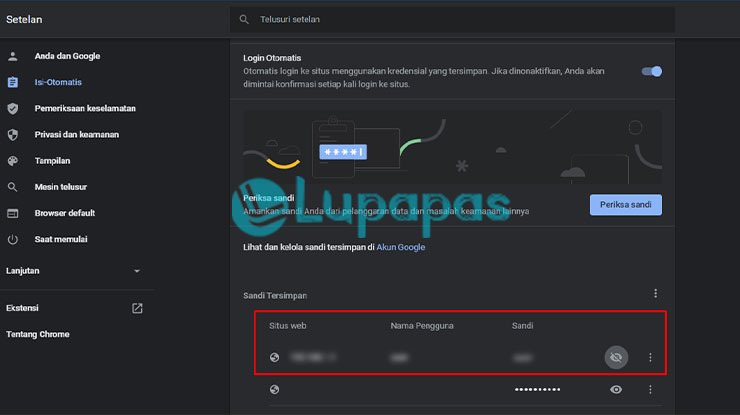
Setelah itu, maka akan secara otomatis password username yang dipilih diperlihatkan dan bisa dicatat maupun disalin.
Cara Menyimpan dan Menyinkronkan Sandi di Chrome
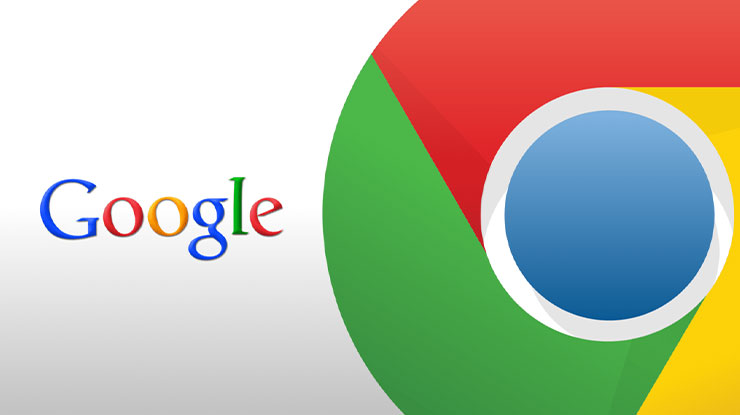
Syarat mengetahui password tersimpan di Google Chrome hanya bisa dilakukan apabila Anda menyimpan password tersebut. Jika tidak, maka Anda tidak dapat melihat sandi terkait. Agar Google menawarkan opsi penyimpanan password, maka sinkronisasi perlu dilakukan.
Cara mengaktifkan sinkronisasi terbilang mudah. Pertama, buka Google Chrome. Lalu, masuk ke “Setelan“. Kemudian, tekan opsi “Sinkronisasi“, terakhir tinggal aktifkan opsi sinkronisasi. Maka, nantinya ketika login ke situs atau aplikasi Google akan menawarkan penyimpanan sandi.
Kesimpulan
Itulah beberapa cara mengetahui password di Google Chrome lewat HP dan desktop yang dapat lupapas.com sajikan. Memang cara mengetahui password terbilang mudah, namun sejatinya itu hanya bisa dilakukan apabila menyinkronkan sandi di Chrome. Jika hal itu tidak dilakukan, maka saat memeriksa pengelolaan password, tidak akan ada password yang tersimpan.